Gather Machine Stats
Overview
Getting an accurate view of your infrastructure needs is useful when planning a cloud migration. Most datacenter operations groups have a good view of their overall storage utilization from various SAN and virtualization management tools, but relying on these aggregated data points often causes teams to underestimate the storage needs of their applications in the cloud.
When taking an application-centric approach to cloud migration, getting the resource utilization from each individual server gives you a more accurate view of each application’s resource requirements in the cloud and ignores the trickery of thin-provisioning from SAN tools. This allows you to confidently plan data replication time, or other migration metrics on an app-by-app basis.
As your cloud migration will likely take place
over many months or years, it’s important to have current resource requirements
throughout your journey. To accomplish this, setup machine_stats in a cron job
or Scheduled Task and synchronize your data on a daily basis to Tidal
Migrations.
Windows
Introduction
Machine Stats for Windows is an open-source, simple and effective way to gather machine stats (RAM, Storage, CPU) from a Windows Server environment. For the best possible results, we recommend using it with WinRM
to Invoke-Command across your servers.
If WinRM is not the ideal solution for you, we offer an alternative approach backed by WMI. See this section for more information.
Machine Stats for Windows outputs JSON data, which can be saved and uploaded to the Tidal Platform, or piped there directly using Tidal Tools. You can also run Machine Stats in a Windows scheduled task, by following some additional steps.
Data captured
By default, the following metrics are captured from the resources
CPU Count
CPU name
Host Name
Operating System
Operating System Version
RAM Allocated (GB)
RAM Used (GB)
Storage Allocated (GB)
Storage Used (GB)
You can find more information on additional data points here
Requirements and Dependencies
Prior to the steps on syncing your Windows machines, be sure to have the below dependencies setup:
- If you want to upload the results of running Machine Stats to the Tidal Platform, you will need to be on a server which is connected to the internet and has Tidal Tools installed. You can check out the Getting Started with Tidal Tools guide on how to install it.
- To gather additional data, such as peak and average CPU utilization and process stats, you will need WinRM enabled across your environment. See this section for an alternative approach using WMI.
- If you are using the WinRM approach, you will need to add the machines you are reading to your list of trusted hosts. You can trust all hosts with the following command:
Set-Item WSMan:localhost\client\trustedhosts -value * - The scripts referenced here can be found in Machine Stats for
Windows GitHub
repository. Clone this and navigate to the
machine_stats\windowsdirectory. - The main script you’ll be executing,
runner.ps1, is not digitally signed. This is intentional, so that you can make edits to the script if need be. You can change the execution policy of your current (powershell) session with the following command:Set-ExecutionPolicy -ExecutionPolicy Bypass -Scope ProcessIf you’d prefer, you can also bypass the execution policy for each invocation of the script. Simply prepend the following every time you run
runner.ps1.powershell -ExecutionPolicy Bypass -File runner.ps1For more information on
Set-ExecutionPolicysee Microsoft documentation here. - Machine Stats uses the same credentials to connect to all your subject machines. Each machine should be accessible with the same username and password.
Creating the Password and Servers File
To start, navigate to the machine_stats\windows directory and run the script .\save_password.ps1. Enter your password when prompted. This will save your credentials securely in a text file.
Next, Save a list of the server hostnames that you would like to sync into a text file (unicode/ascii). Hosts can be specified either as IP addresses or as hostnames that resolve via DNS. In either case, the hostnames and IP addresses must be resolvable (private or global DNS) and routable from the machine that Machine Stats is running on. By default, Machine Stats will search for a file called servers.txt in the current folder. If this list was saved in some other file, you can specify its path using the -ServersPath parameter.
Run Machine Stats for Windows
Now that you have your password and servers.txt files, you have three options for how to run Machine Stats depending on your needs. You can run the program manually and save the output to a result file. You could use Machine Stats to capture data points on your inventory and send its output to your Tidal workspace. Finally, You can run Machine Stats in a scheduled task to capture statistics on your inventory for a period of time. The following 3 sections will guide you through these scenarios.
Execute Machine Stats Manually
Execute Machine Stats in your current working directory, and save the result to a json file of your choice.
This is useful for performing a test run to ensure you have Machine Stats set up correctly, or for saving the results of a single invocation when running Machine Stats on an offline server. Ensure you run the following command from the machine_stats\windows directory.
./runner.ps1 | Out-File <path-to-result-file>
Running this will prompt you for a username. Alternatively, you can provide this with the -UserName parameter.
./runner.ps1 -UserName <username> | Out-File <path-to-result-file>
Pipe Machine Stats Output to Tidal Platform
On a machine with Tidal Tools installed and which is connected to the internet, you can execute Machine Stats and pipe its output to Tidal Tools with the following command.
./runner.ps1 | tidal sync servers
As above, you can provide the username with the -UserName parameter.
This approach is useful when you want to take a snapshot of your infrastructure and upload it directly to the Tidal Platform in one command. Since we’re uploading the result immediately, this approach will only work on a server which has tidal tools installed and which is connected to the internet.
Gather Process Stats
You also can optionally capture metrics about processes running on the server using the command-line flag -ProcessStats. It will capture the following metadata for each process.
- User
- Process Name
- Process Path
- Memory Used (MB)
- Max Memory Used (MB)
- Total Alive Time
- PID
- PPID
To enable capturing process metrics and pipe the output to Tidal Accelerator add the -ProcessStats flag to runner.ps1:
./runner.ps1 -ProcessStats | tidal sync servers
With this, you can also access this information on the Tidal Accelerator platform from https://my_workspace.tidal.cloud/servers/your_server_id/process-stats
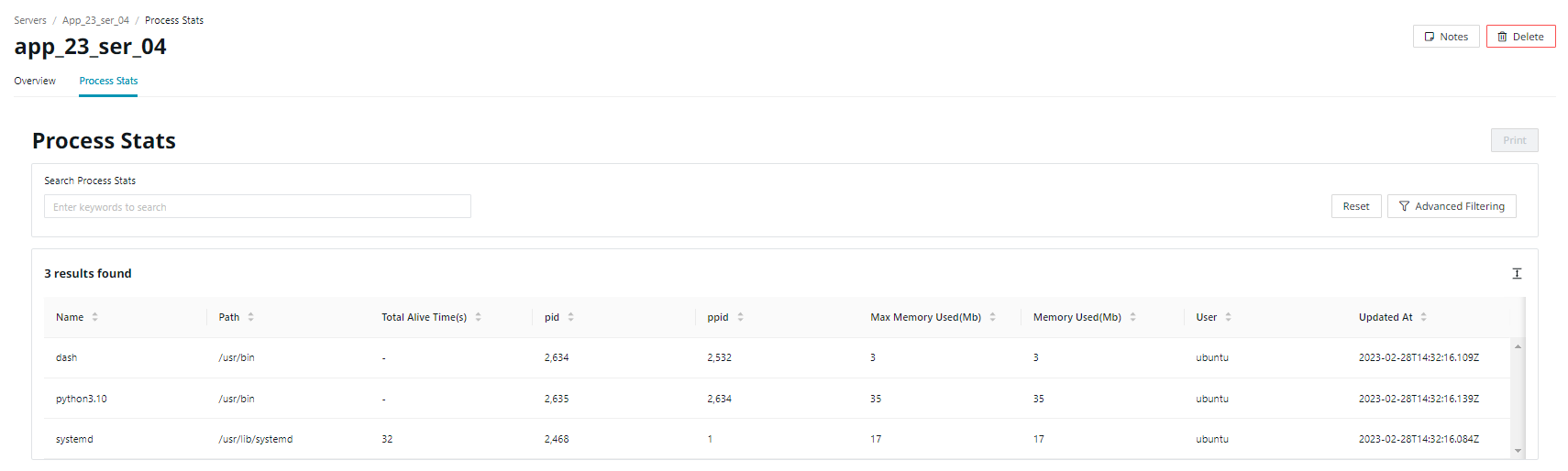
Capture CPU Utilization Time Series Data
To capture point-in-time CPU utilization data, you can use the -CPUUtilizationOnlyValue and -CPUUtilizationTimeout flags. When run this way, machine stats will capture the current CPU utilization of the machine, rather than peak and average over a given interval.
./runner.ps1 -CPUUtilizationOnlyValue -CPUUtilizationTimeout 1
sssh-0cconfigYou can use the -Measurements flag along with tidal request to upload the result to Tidal Accelerator.
./runner.ps1 -CPUUtilizationOnlyValue -CPUUtilizationTimeout 1 -Measurements | tidal request -X POST /api/v1/measurements/import
When run in a scheduled task (as outlined in the following section), it’s possible to use machine stats to continuously capture CPU utilization data for a given server over time.
sssh-0cconfig#### Run Machine Stats in a Scheduled Task
To run Machine Stats in a Windows scheduled task, we must first create the script which the scheduled task will execute. If you want to save the results as json files to the current directory, with a timestamp in the filename, you can use something like this (remember to replace <path> with the correct path):
run_default.ps1:
$timestamp = Get-Date -Format "HH-mm-ss"
<path>\runner.ps1 `
-UserName <username> `
-ServersPath "<path>\servers.txt" `
-ServerStatsPath "<path>\server_stats.ps1" `
-SecurePwdFilePath "<path>\SecuredText.txt" `
| Out-File "<path>\result_${timestamp}"
For piping the results straight to your Tidal workspace with Tidal Tools, you can use something like this:
run_tidal_tools.ps1:
<path>\runner.ps1 `
-UserName <username> `
-ServersPath <path-to-servers.txt> `
-ServerStatsPath "<path>\server_stats.ps1" `
-SecurePwdFilePath "<path>\SecuredText.txt" `
| tidal sync servers
If you plan on using this approach, remember to save your password locally using tidal config set tidal.password 'your-password'.
We recommend you run your script from the machine_stats\windows directory to ensure everything is working correctly. If this works, navigate to a different directory and run the script again, to ensure you have the paths set correctly. If this works, you should be ready to invoke the script using a scheduled task.
Creating the Task
- Download the scheduled task XML file here. With a few tweaks, we can use this to quickly create our own scheduled task.
- Open
Task Schedulerand selectimport task. Follow the prompts to import the XML file we just downloaded. - Select
Change User or Groups. UnderEnter the object name to select, enter the name of the user you’d like to run the script as (for example,Administrator). - Navigate to the
Triggerstab and edit the trigger. Change the start datetime to whenever you’d like the task to start. - Navigate to the
Actionstab and, if necessary, edit the script name (default isrun_default). - Hit OK, you’ll be prompted to enter the password for the user you selected in step 3.
- That’s it, your script should be executed at the time you chose in step 4, and will repeat every 5 minutes for 24 hours. You can edit this in the ‘Triggers’ section if you’d like to customize it further.
Gather Machine Stats Without WinRM
By default, Machine Stats for Windows uses WinRM to connect to and read data from your machines. If you need to gather machine stats from a non-WinRM environment, we offer an alternative approach backed by Windows Management Instrumentation (WMI).
Using this approach, you will not be able to gather stats on running processes with the -ProcessStats flag. You will also not be able to gather peak and average CPU utilization over time. What you can capture is general machine information, as well as point-in-time CPU utilization using the -CPUUtilizationOnlyValue flag.
Requirements
- Your controller and subject machines should be on the same network, and you should populate the
servers.txtfile with the private IP addresses of your subject machines. - Your subject machines should have the Windows Management Instrumentation (WMI) firewall rule group enabled. You can enable this with the following command:
netsh advfirewall firewall set rule group="Windows Management Instrumentation (WMI)" new enable=yes
After satisfying the above requirements, you can gather information on your subject machines with the following command:
<path-to-machine-stats>/windows/runner.ps1 -NoWinRM
Note that this does not collect CPU utilization by default. To include point-in-time CPU utilization in your result, use the following command:
<path-to-machine-stats>/windows/runner.ps1 -NoWinRM -CPUUtilizationOnlyValue -CPUUtilizationTimeout 1
As with the default behavior, this approach can be used with Tidal Tools, both in a single invocation or running in a scheduled task to gather information over time. You can upload the result file to Tidal Tools, or pipe the result directly, as covered in this section.
How Many Subjects Can I Scan At Once?
It depends on how you plan to run Machine Stats.
Gather data continuously over time
If you plan to gather data by running Machine Stats on a recurring scheduled task the main limiting factor on the number of hosts that Machine Stats for Windows can scan at once is the period of time between scheduled task invocations.
If you want to invoke your scheduled task every 5 minutes as we recommend, you need to ensure that the scan across your total hosts can complete within 5 minutes. If the scan is still running when the next invocation occurs, after 5 minutes, the data collection will fail. To resolve this, you need to either increase the timing interval to something greater than 5 minutes, or decrease the number of hosts scanned at once.
You can scan up to 250 hosts every 5 minutes with a VM with the following specs: 2 vCPUs (3.1 GHz), 1 GB RAM (DDR4) and 8 GB storage.
If you’d like to gather data more frequently than 5 minutes, for example in 3 minute intervals, you will need to target fewer hosts. We encourage you to perform preliminary tests to determine the number hosts that your VM can effectively gather data from for your given invocation period.
Gather data at one point in time
If you are gathering general static information from the hosts, and only need to invoke Machine Stats for Windows once. You can scan up to 800 hosts, in around 15 minutes with a VM with 2 vCPUs (3.1 GHz), 1 GB RAM (DDR4) and 8 GB storage.
Known Issues in Windows
If using local Administrator account, allow remote access
Temporarily set the LocalAccountTokenFilterPolicy registry value, located at [HKLM\SOFTWARE\Microsoft\Windows\CurrentVersion\Policies\System] to 1. This will disable the User Account Control (UAC) restrictions for members of the local administrators group who are accessing resources remotely via Remote Procedure Call (RPC).
Unix-like systems
Introduction
Machine Stats for Unix-like Systems leverages Ansible to gather facts in a cross-platform way.
Data captured
By default, the following metrics are captured from the resources
CPU Count
CPU name
FQDN
Host Name
IP Addresses
Operating System
Operating System Version
RAM Allocated (GB)
RAM Used (GB)
Storage Allocated (GB)
Storage Used (GB)
You can find more information on additional data points here
Requirements and Dependencies
Prior to the steps on syncing your Unix/Linux machines, be sure to have the below dependencies setup:
- If you want to upload the results of running Machine Stats to the Tidal Platform, you will need to be on a server which is connected to the internet and has Tidal Tools installed. You can check out the Getting Started with Tidal Tools guide on how to install it.
- You need to install Python 3.6+ on your local workstation (control node) and Python 2.6+ or Python 3.5+ on the machines you need to gather stats from (managed nodes). Please refer to the Machine Stats for Unix-like systems technical documentation for installation instructions.
Creating the Hosts File
-
Create a file named
hostsin the current directory. -
Add connection strings in the form of
ssh-user@ip-addressorssh-user@domainto thehostsfile, one per line. If thessh-user@part is omitted, then the current user name is used. -
If you need to use a custom SSH identity file for some particular host, provide it as the following:
my-user@example.com ansible_ssh_private_key_file=path/to/key-file.pem
Run Machine Stats
Now that you have created a hosts file, you have three options for how to run Machine Stats depending on your needs. You can run the program manually and save the output to a result file. You could use Machine Stats to capture data points on your inventory and send its output to your Tidal workspace. Finally, You can use Machine Stats to capture statistics on a host for a period of time. The following 3 sections will guide you through these scenarios.
Execute Machine Stats Manually
Execute machine-stats in your current working directory, and save the result to a json file of your choice.
This is useful for performing a test run to ensure you have Machine Stats set up correctly, or for saving the results of a single invocation when running Machine Stats on an offline server.
machine-stats > <path-to-result-file>
On an online server with tidal tools installed, you can upload this result file to Tidal Platform with the following command.
tidal sync servers <path-to-result-file>
Pipe Machine Stats Output to Tidal Platform
Execute machine-stats and pipe its output to Tidal Tools:
machine-stats | tidal sync servers
This approach is useful when you want to take a snapshot of your infrastructure and upload it directly to the Tidal Platform in one command. Since we’re uploading the result immediately, this approach will only work on a server which has tidal tools installed and which is connected to the internet.
Gather Process Stats
You also can optionally capture metrics about processes running on the server using the command-line flag --process-stats. It will capture the following metadata for each process.
- User
- Process Name
- Process Path
- Memory Used (MB)
- Max Memory Used (MB)
- Total Alive Time
- PID
- PPID
To enable capturing process metrics and pipe the output to Tidal Accelerator add the --process-stats flag to machine-stats:
machine-stats --process-stats | tidal sync servers
With this, you can also access this information on the Tidal Accelerator platform from https://my_workspace.tidal.cloud/servers/your_server_id/process-stats
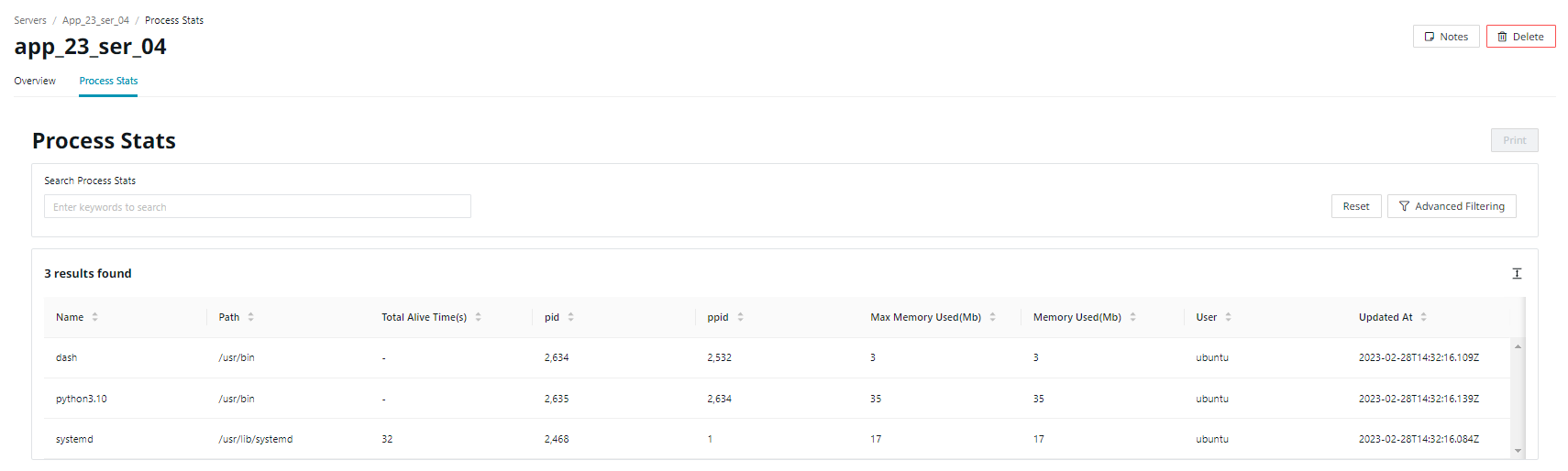
Capture CPU Utilization Time Series Data
To capture point-in-time CPU utilization data, you can use the --cpu-utilization-only-value and --cpu-utilization-timeout flags. When run this way, machine stats will capture the current CPU utilization of the machine.
machine-stats --cpu-utilization-only-value --cpu-utilization-timeout 1
You can use the -m switch along with tidal request to upload the result to Tidal Accelerator.
machine-stats --cpu-utilization-only-value --cpu-utilization-timeout 1 -m | tidal request -X POST /api/v1/measurements/import
When run in a cron job (as outlined in the following section), it’s possible to use machine stats to continuously capture CPU utilization data for a given server over time.
Run Machine Stats on a Cron Job
By leveraging cron, you can run Machines Stats on a schedule to gather data over a period of time.
Since we’re not piping the result to Tidal Platform, and are instead saving the result files locally, this approach can be used on an offline server.
First, create a script for cron to execute, like the one below. Replace <path-to-hosts-file> and <path-to-results-directory> with the correct values. Ensure you use full paths, not relative paths. Save this script with a name like run-machine-stats.sh.
#!/bin/bash
timestamp_start=$(date +%T)
machine-stats <path-to-hosts-file> > <path-to-results-directory>/result-${timestamp_start}.json
Make the script executable by anyone, so that cron can execute it.
chmod +x <full-path-to-working-directory>/run-machine-stats.sh
Next, open a crontab with crontab -e. Copy the following into your crontab.
PATH=<full-path>
*/5 * * * * bash <full-path-to-working-directory>/run-machine-stats.sh
You can get the value for <full-path> by running echo $PATH.
The */5 means that cron will execute this script every 5 minutes. You can customize this to set the sampling interval of your choosing.
Your results should appear in the existing <path-to-results-directory> that you specified in the run-machine-stats.sh script. Each result filename will contain a timestamp of when the invocation occurred.
Recommended Specs
In general the specifications will depend on the number of hosts in your enivronment that you plan to scan with Machine Stats. We recommend the following server specifications below, depending on your environment size. These recommendations are intended as a guide only:
Under 250 Hosts
- 2 CPUs (3.1 GHz)
- 2 GB RAM (DDR4)
- 8 GB Storage
250 - 800 Hosts
- 4 CPUs (2.5 GHz)
- 16 GB RAM (DDR4)
- 8 GB Storage
> 800 Hosts
If you plan to discover over 800 at once, you can consider two options.
One option is to split your set of hosts into groups of 800 or less and then use one Tidal Tools VM while running Machine Stats for one set at a time. We recommend configuring Machine Stats to capture data every 24 hours, so it is very reasonable to have multiple scans occurring throughout a 24hr period.
The second option, is to also split your set of hosts into groups of 800 or less and then use one Tidal Tools VM for each set. This will allow you to run the discovery concurrently at the same time across all the hosts.
The current supported limit on scanning one group of hosts at once with Machine Stats is 800 hosts. It may be possible to scan more but it might not be reliable and will depend on the exact performance of the virtual hypervisor and network speeds in your environment.
If you need any help in deploying the VM or getting started with your discovery, send us a message and we can help you get setup.
Technical Documentation
For more details on configuration and usage, please check Machine Stats for Unix-like systems technical documentation.
Hypervisors (QEMU/KVM) new
Introduction
Machine Stats for Hypervisors is built on top of libvirt and it gathers facts from virtual machines within a QEMU/KVM environment.
Requirements and Dependencies
- To get started you will need to have Tidal Tools installed. You can check out Getting Started with Tidal Tools guide on how to install it.
- You need to install Python 3.6+ on your local workstation.
- You need to have libvirt 3.0+ on your local workstation and on a remote machine which hosts the QEMU/KVM environment.
Please refer to the Machine Stats for Hypervisors technical documentation for installation instructions.
Running the Script
-
Make up the connection URI to communicate with a remote environment.
-
Execute
virt-statsand pipe its output to Tidal Tools:virt-stats --connection qemu+ssh://myuser@myhost/system | tidal sync servers
For more details on configuration and usage, please check Machine Stats for Hypervisors technical documentation.